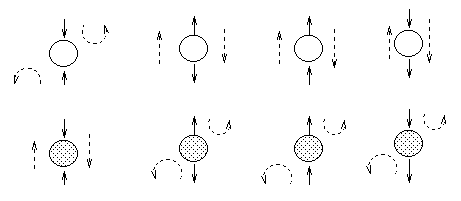A good illustration of Bayesian conditional networks:
http://www.cs.ubc.ca/~murphyk/Bayes/Figures/bayes_ball_no_det.gif
Friday, December 28, 2012
Monday, December 3, 2012
Using ArcGIS to document work products
When using ArcGIS, it's not always possible to name a given piece of data in a way that retains all the information on how it was generated--what the inputs were, how raster values were calculated, etc. Ideally, a log would be kept to document this sort of information.
Another option is embedded right in Arc: the Results pane. If you save the .mxd after every process you run, all the information you need is retained there.
(It's probably still good to keep a log for important data, especially if files might be moved or renamed.)
Another option is embedded right in Arc: the Results pane. If you save the .mxd after every process you run, all the information you need is retained there.
(It's probably still good to keep a log for important data, especially if files might be moved or renamed.)
Tuesday, November 27, 2012
Autosave on Notepad++
Notepad++ is a great open-source programmers' text editor; behavior of its suit of plugins is not uniformly supported for x64 platforms. Auto-save is a particularly useful one if you have a computer that locks up an crashes when running memory-intensive processes. A simple workaround for getting it to work on x64 platforms is posted here.
Wednesday, November 21, 2012
R wrapper function to aid reading in .xlsx worksheets and writing to original position in the workbook
read.csv, part of the base package in R, provides native support to read in .csv and .txt documents, with the column in a dataframe assigned with high accuracy to the "true" class. The XLConnect package allows the user to read in sheets from .xls and .xlsx workbooks, but the column classes are typically all assigned as factor, or must be manually re-assigned by the user. The below is a wrapper function to allow the user to quickly read in a .xlsx file to R, while leveraging the strengths of read.csv.
xlsx.out allows the user to take data (the intention is data read in from xlsx.in) and overwrite a worksheet in a workbook with that data.
## this is a wrapper function to aid reading in xlsx sheets with a better approximation of the correct column class than is natively provided by XLConnect. Allows the user to do this from a workbook without manual export to csv.
####with XLConnect
library(XLConnect)
file.names<-list.files(path='./', full.names=TRUE)
file.names
#load a file by the number in file.names
wb<-loadWorkbook(file.names[filenumber])
data.frame(getSheets(yoursheetnumber))
xlsx.in<-function(file, sheet = 1){
temp<-loadWorkbook(file, create=FALSE)
temp.test <-readWorksheet(temp, sheet)
write.csv(temp.test, "temp.csv")
out<-read.csv("temp.csv")
file.remove("temp.csv")
return(out)
}
#make sure your file is versioned first- this will overwrite the original
xlsx.out<-function(file, sheet = 1, datas){
temp<-loadWorkbook(file, create=FALSE)
clearSheet(temp, sheet)
datas<data.frame(datas)
writeWorksheet(temp,datas,sheet)
saveWorkbook(temp)
}
xlsx.out allows the user to take data (the intention is data read in from xlsx.in) and overwrite a worksheet in a workbook with that data.
## this is a wrapper function to aid reading in xlsx sheets with a better approximation of the correct column class than is natively provided by XLConnect. Allows the user to do this from a workbook without manual export to csv.
####with XLConnect
library(XLConnect)
file.names<-list.files(path='./', full.names=TRUE)
file.names
#load a file by the number in file.names
wb<-loadWorkbook(file.names[filenumber])
data.frame(getSheets(yoursheetnumber))
xlsx.in<-function(file, sheet = 1){
temp<-loadWorkbook(file, create=FALSE)
temp.test <-readWorksheet(temp, sheet)
write.csv(temp.test, "temp.csv")
out<-read.csv("temp.csv")
file.remove("temp.csv")
return(out)
}
#make sure your file is versioned first- this will overwrite the original
xlsx.out<-function(file, sheet = 1, datas){
temp<-loadWorkbook(file, create=FALSE)
clearSheet(temp, sheet)
datas<data.frame(datas)
writeWorksheet(temp,datas,sheet)
saveWorkbook(temp)
}
Tuesday, November 6, 2012
Data loss when exporting from ArcMap to Excel
When exporting records from an attribute table in ArcMap to Excel, be conscious of field types. For example, if a Double field is longer than 6 digits, it may get rounded to 6 significant figures in Excel. Check the output Excel file to ensure that your data has been fully retained, and if necessary transfer the data into a new text attribute.
Wednesday, October 10, 2012
High Resolution Imagery for the Brazilian Amazon
As part of its DETER program to detect illegal deforestation, INPE (National Institute for Space Research) of Brazil publicly provides imagery from the CBERS satellite program. You must first register before downloading imagery at this link. Then select imagery:
Satellite: CBERS 2B or CBERS 2
Instrument: CCD for multispectral 20-m resolution imagery, HRC for 2.7 m panchromatic band (CBERS 2B only)
You may select scenes with the (clunky) navigation pane, or based on coordinates, a city name, or path/row (recommended). To determine path/row, click on "Files and Documents" to the right (Item 5) and download "CBERS Reference Grid - WRS (Shape File)" (also stored in S:\Resources\CBERS_shp). Set the coordinate system to WGS 1984.
HRC imagery can be used to sharpen CCD. There are 25 HRC scenes per CCD: subpaths A-E from west to east, and subrows 1-5 from north to south (though a CCD scene's corresponding 25 HRC scenes don't occupy quite the same footprint). Note that scenes may require georeferencing.
Satellite: CBERS 2B or CBERS 2
Instrument: CCD for multispectral 20-m resolution imagery, HRC for 2.7 m panchromatic band (CBERS 2B only)
You may select scenes with the (clunky) navigation pane, or based on coordinates, a city name, or path/row (recommended). To determine path/row, click on "Files and Documents" to the right (Item 5) and download "CBERS Reference Grid - WRS (Shape File)" (also stored in S:\Resources\CBERS_shp). Set the coordinate system to WGS 1984.
HRC imagery can be used to sharpen CCD. There are 25 HRC scenes per CCD: subpaths A-E from west to east, and subrows 1-5 from north to south (though a CCD scene's corresponding 25 HRC scenes don't occupy quite the same footprint). Note that scenes may require georeferencing.
Friday, June 1, 2012
FBRI FPS Grow Model Accelerator
We have developed a parallel implementation of the Forest Biometrics Research Institute's growth model in the Forest Projection and Planning System. It reduces the time to grow stand records by a factor approximately equal to the number of CPU cores.
Please contact ecoPartners if you are interested in acquiring a copy of the software or if you are interested in supporting further parallel implementation of FPS routines.
Please contact ecoPartners if you are interested in acquiring a copy of the software or if you are interested in supporting further parallel implementation of FPS routines.
Monday, May 28, 2012
Connect to ESRI Shapefile DBF
You need to use OLE DB Provider for Visual FoxPro:
http://www.microsoft.com/en-us/download/details.aspx?id=14839
"Provider=VFPOLEDB;Data Source=C:\Temp;Exclusive=Yes;Collating Sequence=machine"
You must restart your computer after installing the provider.
http://www.microsoft.com/en-us/download/details.aspx?id=14839
"Provider=VFPOLEDB;Data Source=C:\Temp;Exclusive=Yes;Collating Sequence=machine"
You must restart your computer after installing the provider.
Friday, April 6, 2012
Extracting a subset of records in ArcMap 10
If you are looking to subsample your data by extracting a set number of records (i.e., every sixth record), use the script below in the field calculator of ArcMap 10.
Pre-Logic Script Code:
P=[ID]
i=Int(p/6)-Int((p-1)/6)
[name of field]=
i
The example above will extract every sixth record.
Thursday, April 5, 2012
In String for Excel
For some reason, Excel doesn't have a built-in function to query whether a string contains a specified second string. Luckily, the joys of VB allow us to do so.
In Excel, under the Developer tab, click "Visual Basic." In the left-hand pane, right-click "VBAProject ()" > Insert > Module. Paste the below snippet into the main pane and save. Now you can call this function into Excel just as you would any other.
~~~
Function InstrE(start As Integer, examine As String, lookFor As String) As Integer
InstrE = InStr(start, examine, lookFor)
End Function
~~~
Tuesday, March 27, 2012
Large Geodatabases
When working with large geodatabases in ArcMap (>9500 records), the maximum number of locks per file must be increased. Otherwise things could get messy. We found this link to be helpful (text below):
http://support.microsoft.com/kb/815281
~~~~~~~~~
Method 1: Set the registry key to MaxLocksPerFile to increase the maximum number of locks per file
- Click Start, and then click Run.
- Type regedit, and then click OK.
- Use the appropriate method:
- In Microsoft Access 2000, in Microsoft Access 2002, and in Microsoft Office Access 2003 that are running on a 32-bit Windows operating system, use Registry Editor to locate the following registry key:HKEY_LOCAL_MACHINE\SOFTWARE\Microsoft\Jet\4.0\Engines\Jet 4.0
In Microsoft Access 2000, in Microsoft Access 2002, and in Microsoft Office Access 2003 that are running on a 64-bit Windows operating system, use Registry Editor to locate the following registry key:HKEY_LOCAL_MACHINE\SOFTWARE\Wow6432Node\Microsoft\Jet\4.0\Engines\Jet 4.0 - In Microsoft Office Access 2007 that is running on a 32-bit Windows operating system, use Registry Editor to locate the following registry key:HKEY_LOCAL_MACHINE\SOFTWARE\Microsoft\Office\12.0\Access Connectivity Engine\Engines\ACE
In Microsoft Office Access 2007 that is running on a 64-bit Windows operating system, use Registry Editor to locate the following registry key:HKEY_LOCAL_MACHINE\SOFTWARE\Wow6432Node\Microsoft\Office\12.0\Access Connectivity Engine\Engines\ACE
- In Microsoft Access 2000, in Microsoft Access 2002, and in Microsoft Office Access 2003 that are running on a 32-bit Windows operating system, use Registry Editor to locate the following registry key:
- In the right pane of Registry Editor, double click MaxLocksPerFile.
- On the Edit DWORD Value dialog box, click Decimal.
- Modify the value of the Value data box as required, and then click OK.
~~~~~~~~~
Thursday, January 26, 2012
Friday, January 6, 2012
We have constructed a Windows program that compiles Landsat bands from Glovis into a single TIFF file. It also removes clouds from the image, automatically computes NDVI and TK transforms as new bands in the compiled file.

Subscribe to:
Posts (Atom)